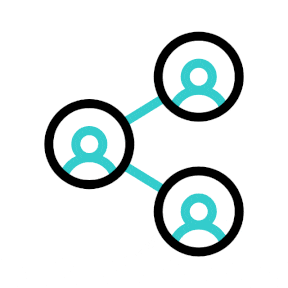Mastering Network Drive Mapping on Windows 10: A Comprehensive Guide
Related Articles: Mastering Network Drive Mapping on Windows 10: A Comprehensive Guide
Introduction
With enthusiasm, let’s navigate through the intriguing topic related to Mastering Network Drive Mapping on Windows 10: A Comprehensive Guide. Let’s weave interesting information and offer fresh perspectives to the readers.
Table of Content
Mastering Network Drive Mapping on Windows 10: A Comprehensive Guide

In the realm of computer networking, the ability to access files and resources stored on a remote computer is paramount. Windows 10, with its advanced networking capabilities, provides a seamless way to achieve this through the process of mapping a network drive. This guide delves into the intricacies of network drive mapping, offering a clear and comprehensive understanding of its functionality, benefits, and implementation.
Understanding Network Drive Mapping
Network drive mapping is essentially establishing a virtual connection between your Windows 10 computer and a shared folder or drive located on another computer within the same network. This connection allows you to access files and resources on the remote drive as if they were stored locally on your own computer. The mapped drive appears as a standard drive letter in File Explorer, simplifying file access and management.
Benefits of Network Drive Mapping
- Enhanced File Access: Mapping a network drive eliminates the need to navigate through multiple network paths to access shared files. Instead, you can directly access the drive through its assigned letter, streamlining file retrieval and saving time.
- Centralized Data Storage: Network drive mapping facilitates centralized storage of shared data, ensuring consistent access for multiple users within a network. This fosters collaboration and reduces the risk of data redundancy.
- Simplified File Sharing: Mapping a network drive simplifies file sharing among users on the network. Instead of manually transferring files, users can directly access and modify files on the shared drive, fostering a collaborative work environment.
- Increased Productivity: By providing easy access to shared resources, network drive mapping enhances productivity. Users can seamlessly collaborate on projects, access common documents, and work efficiently without the hassle of transferring files manually.
- Improved Data Security: When properly configured, network drive mapping can enhance data security. Access permissions can be set at the drive level, controlling who can access specific files and folders, thus safeguarding sensitive information.
Mapping a Network Drive: Step-by-Step Guide
Prerequisites:
- Network Connection: Ensure your computer is connected to the network where the shared drive resides.
- Shared Drive: The drive you wish to map must be shared by the remote computer.
- Credentials: You may need the username and password for the remote computer to access the shared drive.
Mapping a Network Drive Using File Explorer:
- Open File Explorer: Press the Windows key + E to open File Explorer.
- Navigate to "This PC": In the left-hand pane, click "This PC."
- Click "Map network drive": Under the "Computer" section, click "Map network drive."
- Enter the drive path: In the "Folder" field, type the path to the shared drive, for example, "computer_nameshared_folder."
- Choose a drive letter: Select a drive letter that is not currently in use.
- Select "Reconnect at sign-in": Check this box if you want the drive to be automatically mapped each time you log in.
- Enter credentials (if required): If prompted, enter the username and password for the remote computer.
- Click "Finish": The drive will be mapped, and its icon will appear under "This PC."
Mapping a Network Drive Using Command Prompt:
- Open Command Prompt: Search for "cmd" in the Windows search bar and run it as administrator.
- Enter the command: Type the following command, replacing "computer_name" with the name of the remote computer, "shared_folder" with the name of the shared folder, and "X" with the desired drive letter:
net use X: computer_nameshared_folder- Enter credentials (if required): If prompted, enter the username and password for the remote computer.
- Press Enter: The drive will be mapped.
Disconnecting a Mapped Network Drive:
- Open File Explorer: Press the Windows key + E to open File Explorer.
- Right-click the mapped drive: Right-click the icon of the mapped drive under "This PC."
- Select "Disconnect": Choose "Disconnect" from the context menu.
Troubleshooting Network Drive Mapping Issues:
- Check network connection: Ensure your computer is connected to the network and that the remote computer is online.
- Verify sharing permissions: Ensure that the shared drive is accessible to your user account.
- Check drive path: Ensure that the drive path you entered is correct.
- Restart Windows Explorer: If you encounter issues after mapping a drive, try restarting Windows Explorer by pressing Ctrl + Shift + Esc to open Task Manager, right-clicking "Windows Explorer," and selecting "Restart."
FAQs
Q: What if I forget the password for the remote computer?
A: If you have forgotten the password, you will need to reset it. This process typically involves contacting the administrator of the remote computer.
Q: Can I map a network drive to a cloud storage service?
A: While you can map a network drive to a cloud storage service, the process may vary depending on the specific service. Some services offer dedicated applications or integrations that allow you to map drives.
Q: What are the security considerations when mapping a network drive?
A: It is crucial to ensure the security of the remote computer and the shared drive. Strong passwords should be used, and access permissions should be configured appropriately to restrict unauthorized access.
Tips for Managing Network Drives:
- Use descriptive drive letters: Choose drive letters that clearly indicate the purpose of the mapped drive.
- Configure auto-reconnect: Enable the "Reconnect at sign-in" option to ensure that the drive is automatically mapped each time you log in.
- Use a password manager: Store your network credentials in a password manager to avoid having to remember them manually.
- Regularly check drive access: Periodically verify that you have access to the mapped drive and that the files you need are available.
- Disconnect unused drives: Disconnect mapped drives that are not currently in use to improve system performance.
Conclusion
Mastering network drive mapping empowers you to seamlessly access and manage files stored on remote computers within your network. By following the steps outlined in this guide, you can efficiently map network drives, enhancing your file access, collaboration, and productivity. Remember to prioritize security and configure access permissions appropriately to safeguard sensitive information. With proper implementation, network drive mapping becomes an indispensable tool for navigating the interconnected world of computer networks.
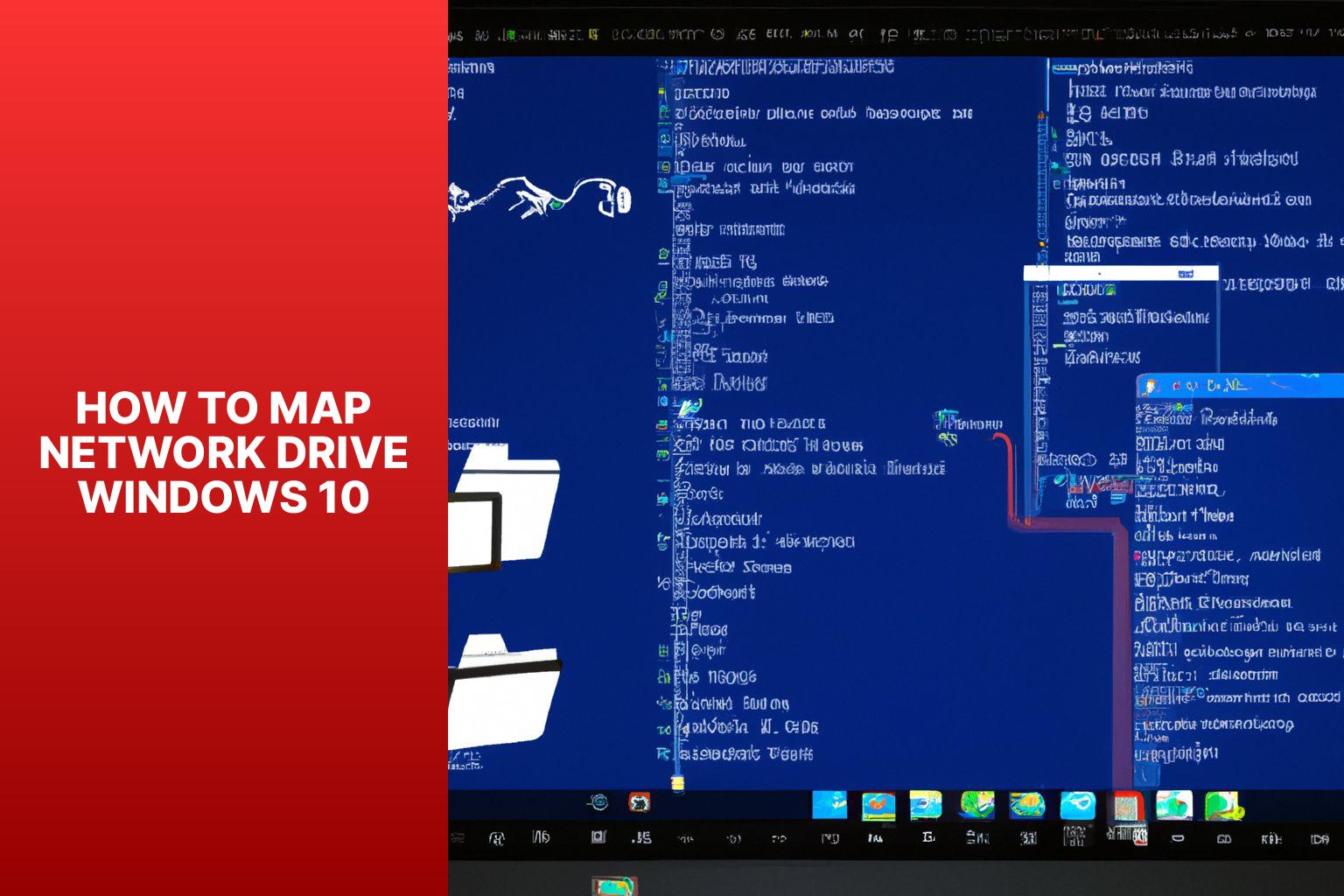





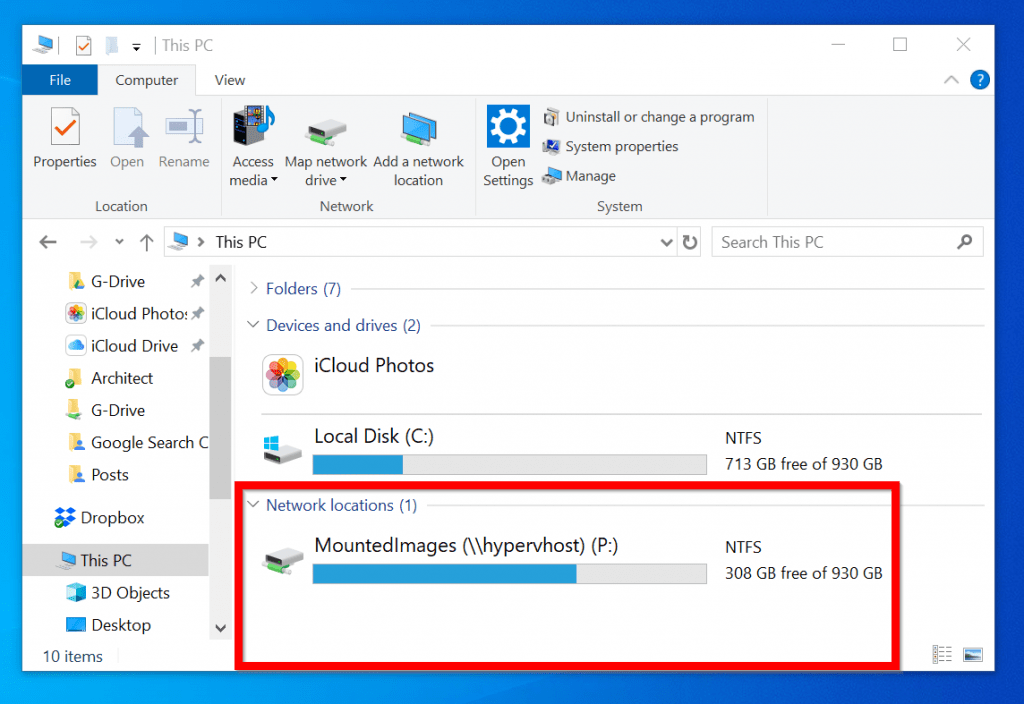

Closure
Thus, we hope this article has provided valuable insights into Mastering Network Drive Mapping on Windows 10: A Comprehensive Guide. We appreciate your attention to our article. See you in our next article!